

Visual Studio Code هو تطبيق يُوفر بيئة تطوير مُتكاملة (IDE) شائع ويتم تفضيله على نطاق واسع من قبل عشاق البرمجة. قامت Microsoft بتجديد واجهة المستخدم الخاصة به وجعلته مُتاحًا على Microsoft Store أيضًا. يُمكنك حتى تثبيت عدة إضافات في Visual Studio Code لتحسين تجربة البرمجة لديك.
لكن العديد من المُستخدمين يواجهون أعطالًا مفاجئة في تطبيق Visual Studio Code مما يُعيق سير عملهم. إذا واجهت نفس المشكلة بشكل مُتكرر ، فلا داعي للقلق. سنقوم بإدراج إصلاحات مُتعددة حتى تتمكن من حل المشكلة على الكمبيوتر الخاص بك. دعنا نتعمق في هذه المقالة. تحقق من دليل المبتدئين لإعداد Visual Studio Code على نظام Windows.
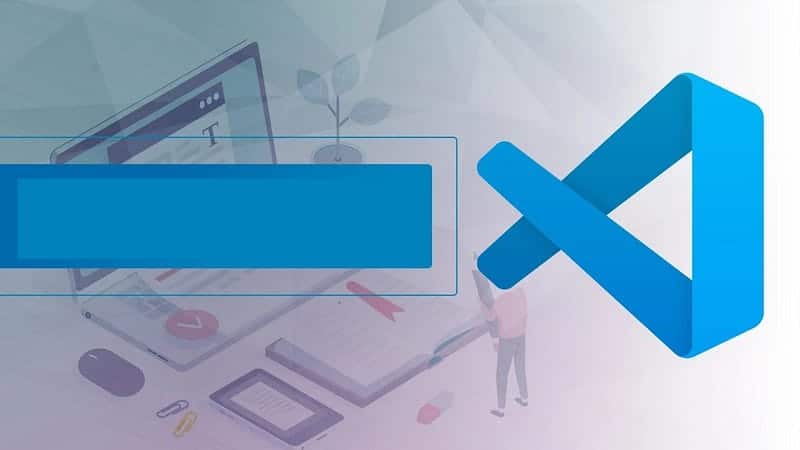
1. إنهاء Visual Studio Code وإعادة تشغيله
قبل الانتقال إلى أي إصلاحات أكثر تعقيدًا لمشكلة التطبيق ، أغلق Visual Studio Code تمامًا باستخدام مدير المهام وأعد تشغيله. إليك كيفية القيام بذلك:
- انقر بزر الماوس الأيمن فوق زر “قائمة ابدأ” لفتح قائمة الارتباط السريع. انقر فوق خيار مدير المهام.
- حدد مكان عملية Visual Studio Code في قائمة العمليات النشطة.
- انقر بزر الماوس الأيمن فوقها وانقر فوق خيار إنهاء المهمة من قائمة السياق. سيتم إغلاق تطبيق Visual Studio Code وجميع العمليات المُرتبطة به.
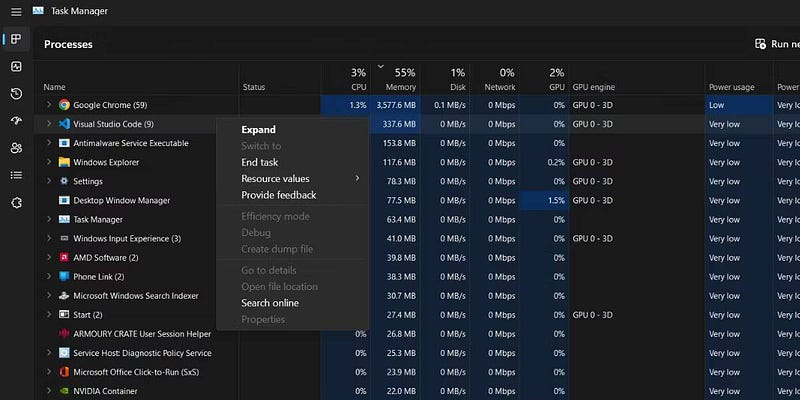
- أغلق نافذة مدير المهام وافتح “قائمة ابدأ”.
- اكتب Visual Studio Code وقم بتشغيل التطبيق بامتيازات المسؤول. تحقق مما إذا كان يواجه أي عطل الآن.
2. إعادة تشغيل نظامك
إعادة تشغيل النظام هي أقدم خدعة لاستكشاف أغلب الأخطاء وإصلاحها. قد لا يبدو الأمر فعالاً ولكنه يُساعد في أغلب الأوقات. تُساعد إعادة تشغيل النظام في إغلاق جميع العمليات والخدمات النشطة ، ومحو ذاكرة النظام ، وإعادة تشغيلها. نتيجة لهذا ، سيتم أيضًا إعادة تشغيل أي خدمات أو تطبيقات لا تعمل من جديد.
انقر بزر الماوس الأيمن على زر “قائمة ابدأ” وحدد خيار إعادة التشغيل من قائمة الارتباط السريع. بعد إعادة تشغيل النظام ، قم بتشغيل Visual Studio Code بأذونات المسؤول وتحقق مما إذا كان يتعطل.
3. تعطيل تسريع الأجهزة
يمكن أن يتسبب تسريع الأجهزة في حدوث مشكلات في النظام منخفض المواصفات الذي يقوم بتشغيل تطبيق Visual Studio. لا يوجد خيار لتعطيل هذه الميزة في إعدادات التطبيق. لذلك ، يجب عليك تعديل ملف argv.json لتعطيلها. إليك الطريقة:
- قم بتشغيل Visual Studio Code وانقر على أيقونة الإعدادات في الزاوية السفلية.
- حدد خيار لوحة الأوامر من قائمة الإعدادات وانقر على الخيار التالي.
Preferences: Configure Runtime Arguments
- الآن ، أدخل الأمر التالي في ملف argv.json:
“disable-hardware-acceleration”:true

- اضغط على
Ctrl + Sلحفظ التغييرات في الملف. - أعد تشغيل التطبيق وتحقق مما إذا كان يتعطل الآن.
تحقق من نصائح لتحسين وتسريع أداء الجهاز الافتراضي الخاص بك.
4. إجراء التمهيد النظيف
في كثير من الأحيان ، يُمكن أن تتداخل تطبيقات وخدمات الجهات الخارجية مع التطبيقات الأخرى وتتسبب في توقف التطبيق وتعطله. لذلك ، لاستبعاد هذا الاحتمال ، قم بإجراء تمهيد نظيف لنظام Window الخاص بك مع تمكين الخدمات ذات الصلة بـ Microsoft فقط عند بدء التشغيل. تحقق من كيفية إجراء التمهيد النظيف على Windows 11.
إذا كان Visual Studio Code يعمل بشكل جيد بعد التمهيد النظيف ، فأعد محاولة إجراء التمهيد النظيف أثناء تمكين بعض خدمات الجهات الخارجية. كرر هذه العملية حتى تجد الخدمة أو التطبيق الذي به مشكلة.
5. تعطيل إضافات Visual Studio Code
يحتاج Visual Studio Code إلى إضافات لتوسيع دعم اللغة والمُصحح لمختلف لغات البرمجة. إذا كنت تستخدم الإضافات ، فيجب عليك العثور على الإضافات المُزعجة وإزالتها. إليك كيفية القيام بذلك:
- قم بتشغيل Visual Studio Code واضغط على
Ctrl + Shift + Xلفتح إعدادات الإضافات. - انقر فوق خيار المثبت لعرض جميع الإضافات المُثبتة في تطبيق Visual Studio Code.
- انقر بزر الماوس الأيمن فوق أي إضافة وحدد خيار تعطيل من قائمة السياق.
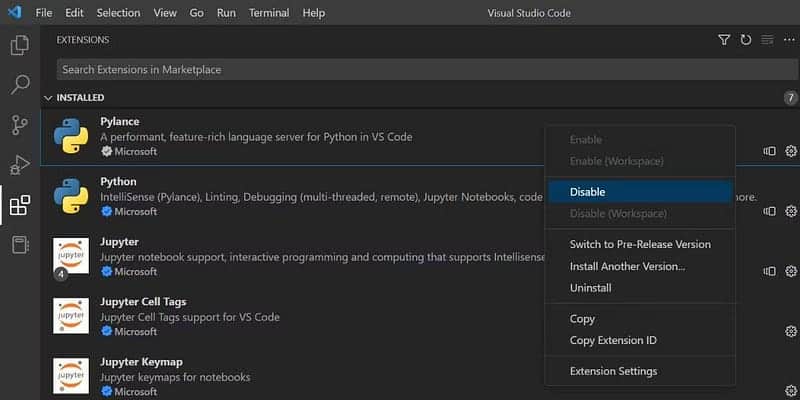
- كرر هذه العملية لجميع الإضافات لتعطيلها.
- أعد تشغيل تطبيق Visual Studio Code الآن وقم بتشغيله لبعض الوقت دون أي إضافات. إذا لم يتعطل ، فمن المحتمل أن تكون إضافة ما هي السبب وراء الانهيار.
- لتحديد الإضافة المُتسببة ، قم بإعادة زيارة إعدادات الإضافات في التطبيق وانقر بزر الماوس الأيمن على إضافة مُعطلة. حدد الخيار تمكين.
- تحقق مما إذا كان Visual Studio Code يواجه عطلًا عندما تكون هذه الإضافة المُحددة نشطة. كرر العملية للعثور على الإضافة المُتسببة وإزالتها من التطبيق.
تحقق من أفضل إضافات Visual Studio Code يجب أن تجربها.
6. استبعاد Visual Studio Code في Windows Defender
لا تعمل تطبيقات مكافحة الفيروسات بشكل جيد مع التطبيقات والأدوات وغالبًا ما تقوم بوضع علامة تحذير عليها بشكل خاطئ. لذلك ، أضف استثناء لتطبيق Visual Studio Code. إذا كنت تستخدم تطبيق مكافحة فيروسات تابعًا لجهة خارجية على نظامك ، فأضف استثناءًا لمسار تطبيق Visual Studio Code من خلال الوصول إلى إعداداته. يمكنك أيضًا تعطيل أمان Windows مؤقتًا وتشغيل التطبيق للتحقق مما إذا كان يتعطل الآن.
7. تحديث Visual Studio Code
إذا كنت تستخدم إصدارًا قديمًا جدًا من Visual Studio Code وتُواجه أعطالًا مفاجئة ، فيجب عليك تحديث التطبيق. يجلب تحديث التطبيق الجديد تحسينات أمنية وإصلاحات للأخطاء التي قد تكون موجودة في الإصدار القديم من التطبيق. إليك كيفية تحديث التطبيق:
- افتح Visual Studio Code وانقر على أيقونة الإعدادات.
- حدد خيار التحقق من وجود تحديثات من قائمة السياق.
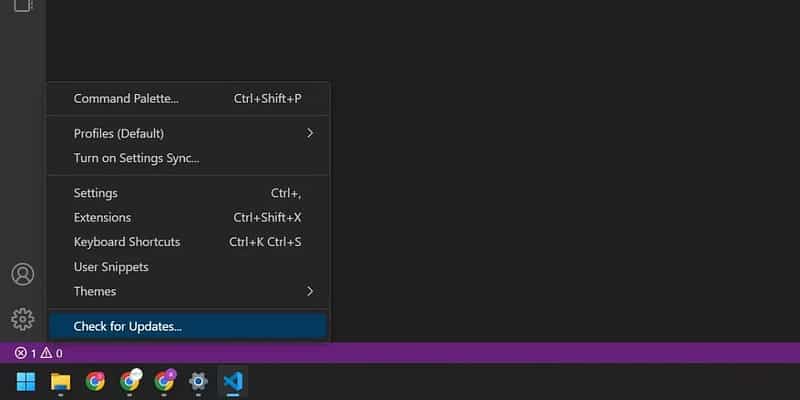
- إذا كان هناك تحديث مُتاح ، فقم بتنزيله وتثبيته وإعادة تشغيل الكمبيوتر الخاص بك.
- قم بتشغيل التطبيق مرة أخرى واستخدمه لبعض الوقت مع ترقب الأعطال.
8. التراجع عن آخر تحديث لـ Windows
يُمكن لتحديثات Windows التسبب في تعطيل ميزات النظام أو عدم التوافق بشكل جيد مع تطبيقات الطرف الثالث. إذا واجهت مشكلة تعطل التطبيق بعد التحديث الأخير ، فقم يدويًا بإلغاء تثبيت آخر تحديث لـ Windows على الكمبيوتر الخاص بك. سيعيد جميع التغييرات الجديدة التي تم إجراؤها على نظامك. تحقق من كيفية إلغاء تثبيت التحديثات في Windows 11.
9. إعادة تثبيت Visual Studio Code
إذا كان تثبيت التطبيق تالفًا للغاية وغير قابل للإصلاح ، فلن تكون إعادة تعيين التطبيق البسيطة فعَّالة. بدلاً من ذلك ، يجب عليك إزالة Visual Studio Code بالكامل من نظامك ثم إعادة تثبيته.
كرر الخطوات التالية لإعادة تثبيت Visual Studio Code باستخدام Winget:
- اضغط على
Win + Rلتشغيل مربع أوامر “تشغيل”. - اكتب cmd في مربع إدخال النص واضغط على
Ctrl + Shift + Enterلتشغيل موجه الأوامر بحقوق المسؤول. - اقبل مطالبة UAC وانقر على زر نعم.
- اكتب الأمر التالي واضغط على مفتاح الإدخال:
Winget list
- انسخ مُعرِّف تطبيق Visual Studio Code والصقه بعد الأمر التالي: winget uninstall [App ID]. بالشكل التالي:
winget uninstall Microsoft.VisualStudioCode
- انتظر حتى تكتمل عملية إلغاء التثبيت. أعد تشغيل نظامك.
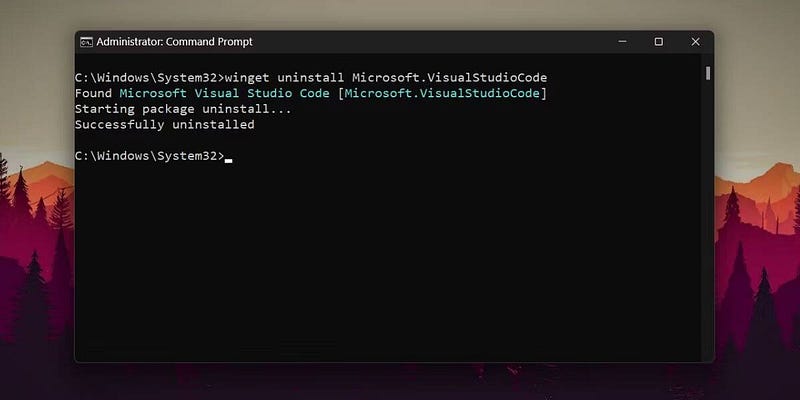
- قم بتشغيل موجه الأوامر بامتيازات المسؤول مرة أخرى.
- ثم اكتب الأمر التالي واضغط على مفتاح Enter:
winget install Microsoft.VisualStudioCode
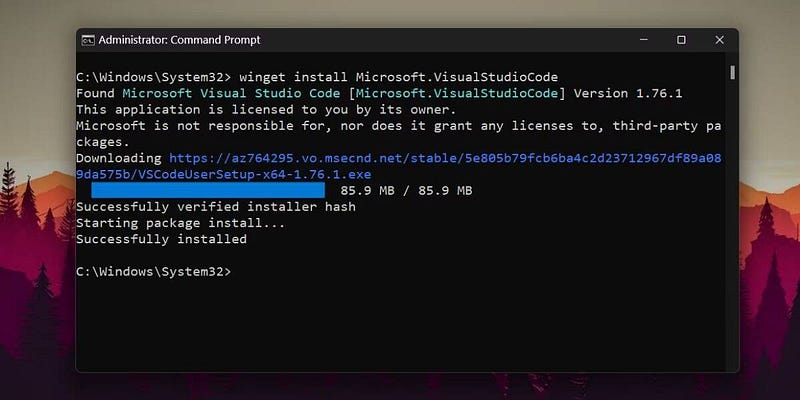
- سيستغرق تنزيل التطبيق وتثبيته على نظامك بعض الوقت. لن تحتاج إلى التفاعل مع نافذة المُثبت أو منح أي أذونات.
- قم بتشغيل Visual Studio Code الآن وتحقق مما إذا كان التطبيق يواجه أي أعطال الآن.
10. استخدام نسخة الويب
تُقدم Microsoft أيضًا إصدار ويب من Visual Studio Code يُمكنك استخدامه كحل مؤقت. يمكنك تسجيل الدخول إلى إصدار الويب ومزامنة ملفاتك وإعداداتك. علاوة على ذلك ، يمكنك تثبيت PWA من متصفح Visual Studio Code وتشغيله مباشرة من سطح المكتب الخاص بك.
لن يتعطل Visual Studio Code بعد الآن على Windows 11
IDE الشهيرة من Microsoft هو أداة الانتقال للمُبرمجين. إذا تعطل فجأةً ، يُمكن أن تتأخر المشاريع قليلاً. ابدأ باستكشاف الأخطاء وإصلاحها الأساسية ثم قم بتعطيل تسريع الأجهزة على نظامك. بعد ذلك ، قم بتعطيل الاضافات وقم بإجراء تمهيد نظيف. إضافة استثناء للتطبيق في تطبيق مكافحة الفيروسات. أخيرًا ، إذا لم ينجح شيء ، فأعد تثبيت تطبيق Visual Studio Code على نظامك. يُمكنك الإطلاع الآن على Visual Studio Code مقابل Atom : أي محرر للتعليمات البرمجية مُناسب لك؟
Source link
 منصة محتوى Mouhtwa محتوى هي منصّة إلكترونية رائدة تقدّم محتوى عربي ثري على الإنترنت وتزوّد القارئ بمعلومات موثوقة عن كل ما يهمّه و يبحث عنه.
منصة محتوى Mouhtwa محتوى هي منصّة إلكترونية رائدة تقدّم محتوى عربي ثري على الإنترنت وتزوّد القارئ بمعلومات موثوقة عن كل ما يهمّه و يبحث عنه.





