

أصدرت Microsoft أول تحديث لإصدار Windows 11 في سبتمبر 2022. حيث أضاف تحديث 22H2 التالي عددًا كبيرًا من ميزات وخيارات Windows 11 الجديدة. يُمكن للعديد من المُستخدمين الآن بتثبيت هذا التحديث عبر الإعدادات.
ومع ذلك ، أبلغ بعض المُستخدمين في المنتديات أنه لا يُمكنهم ترقية Windows 11 إلى الإصدار 22H2. أين تم الإشارة بواسطتهم إلى أنَّ التحديثات تتوقف عند علامات النسبة المئوية عند مُحاولة تنزيله وتثبيته من الإعدادات. يرى بعض المستخدمين رموز خطأ مثل 0x800f0806 لهذا التحديث. هذه هي الطريقة التي يُمكنك بها إصلاح عدم التمكن من تثبيت تحديث Windows 11 الإصدار 22H2. تحقق من كيفية إصلاح رمز الخطأ 0x800F0950 عند تثبيت NET Framework v3.5 في Windows 11.

1. تشغيل مُستكشف أخطاء تحديثات Windows 11 ومُصلحها
يوجد مستكشف أخطاء Windows Update ومُصلحها للتحقق من المشكلات المُتعلقة بعملية التحديث وحلها. أداة حل المشكلات هذه ليست مضمونة لإصلاح جميع أخطاء التحديث ، ولكنها قد تعمل على إصلاح عدم تثبيت تحديث 22H2 من Windows 11 لبعض المُستخدمين على الأقل. يُمكنك تشغيل مستكشف أخطاء Windows Update ومُصلحها من خلال الخطوات التالية:
- اضغط على
Win + Iلفتح “الإعدادات”. - حدد خيار استكشاف الأخطاء وإصلاحها في علامة تبويب النظام.
- انقر فوق أدوات حل المشكلات ومُصلحاتها الأخرى للوصول إلى أدوات استكشاف الأخطاء وإصلاحها المُختلفة.
- حدد تشغيل بجوار مستكشف أخطاء Windows Update ومُصلحها.
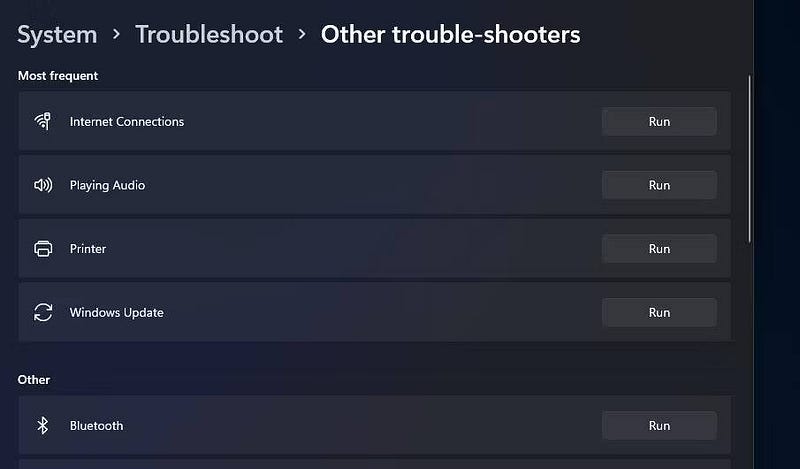
- انتظر حتى يكتشف مستكشف الأخطاء ومصلحها المشكلات ويعرض النتيجة. عادةً ما يتم تطبيق الإصلاحات تلقائيًا على المشكلات المُكتشفة.
2. فصل الأجهزة الخارجية والأجهزة الطرفية غير الأساسية من الكمبيوتر
يوصى بأن يقوم المُستخدم بفصل الأجهزة غير الضرورية عن الكمبيوتر قبل محاولة الترقية إلى إصدار Windows 11 جديد. سيضمن القيام بذلك عدم وجود أي أجهزة غير أساسية يُمكن أن تقاطع عملية التحديث أو تتعارض معها. ستظل بحاجة إلى الماوس ولوحة المفاتيح بالطبع ، لكن افصل جميع الأجهزة الطرفية غير الأساسية التالية:
- سماعات الرأس.
- محركات أقراص التخزين الخارجية.
- الطابعات.
- الماسحات الضوئية.
- مكبرات الصوت (ليست ضرورية).
- أجهزة تحكم الألعاب.
- محاور USB.
- كاميرات الويب.
- الميكروفونات.
- الشاشات الثانوية (ما عليك سوى ترك واحدة).
3. تشغيل مُدقق ملفات النظام وفحص نشر الصور وإدارتها
يمكن أن يتسبب تلف ملف النظام في ظهور أخطاء في تحديث Windows. يُمكنك البحث عن الملفات التالفة وعلاجها عن طريق تشغيل فحص مُدقق ملفات النظام في موجه الأوامر. يوصى أيضًا بإجراء فحص نشر الصور وإدارتها للتحقق من صورة النظام أولًا. هذه هي الطريقة لتشغيل أدوات الفحص في Windows 11.
- افتح أداة البحث عن الملفات باستخدام مفتاح الاختصار
Windows + S. - ابحث عن موجه الأوامر عن طريق إدخال cmd في مربع النص.
- انقر بزر الماوس الأيمن فوق موجه الأوامر داخل نتائج أداة البحث لتحديد خيار تشغيل كمسؤول.
- ابدأ بإدخال هذا الأمر والضغط على Enter:
DISM.exe /Online /Cleanup-image /Restorehealth
- ثم قم بتشغيل أداة SFC عن طريق كتابة الأمر التالي والضغط على Enter:
sfc /scannow
- انتظر حتى يظهر فحص SFC رسالة نتيجة في موجه الأوامر.
4. توفير بعض مساحة تخزين القرص الصلب
ستحتاج على الأقل إلى 64 غيغابايت من مساحة تخزين محرك الأقراص المُتوفرة للتمكن من تنزيل تحديث Windows 11 22H2. لذا ، تحقق من وجود سعة تخزينية كافية على محرك الأقراص الثابتة لتحديث 22H2 قبل تثبيته.
إذا لم يحدث ذلك ، فقم بوفير مساحة تخزين محرك الأقراص المطلوبة للتحديث عن طريق إزالة الملفات الزائدة وإلغاء تثبيت تطبيقات Windows غير الضرورية. راجع دليل توصيات التنظيف للحصول على مزيد من التفاصيل حول كيفية توفير مساحة تخزين عبر الإعدادات.
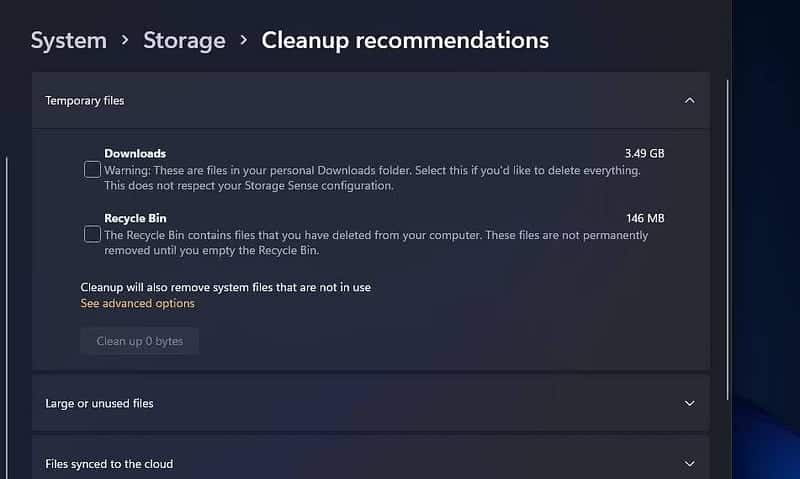
5. تحقق من تمكين خدمات التبعية لـ Windows Update
تحتوي خدمة Windows Update على بعض تبعيات الخدمة التي تحتاج إلى التمكين والتشغيل. من المحتمل أن تظهر مشكلات تحديث Windows 11 22H2 إذا تم تعطيل الخدمات المطلوبة مسبقًا. يمكنك التأكد من تمكين خدمات Windows Module Installer و BITS و CryptSvc على النحو التالي:
- افتح الأداة المساعدة لخدمات Windows 11 ، من خلال البحث عن Service.msc في بحث Windows.
- انقر نقرًا مزدوجًا فوق Windows Module Installer لعرض نافذة خصائص تلك الخدمة.
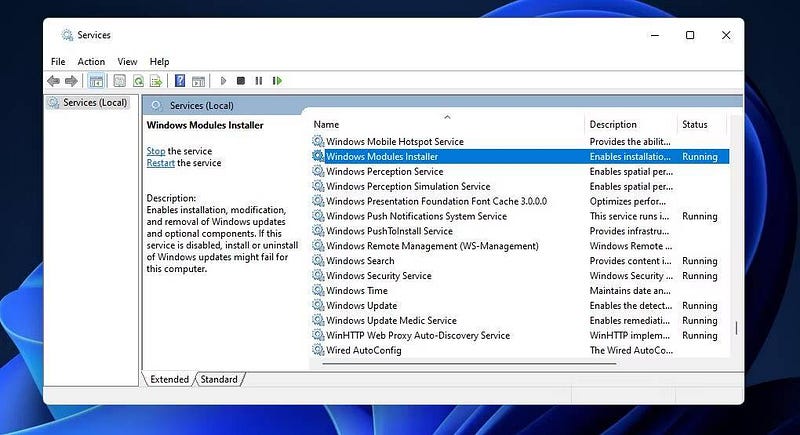
- حدد خيار البدء التلقائي للخدمة في القائمة المنسدلة لنوع بدء التشغيل.
- انقر فوق ابدأ في نافذة الخصائص إذا كانت الخدمة قيد التعطيل.
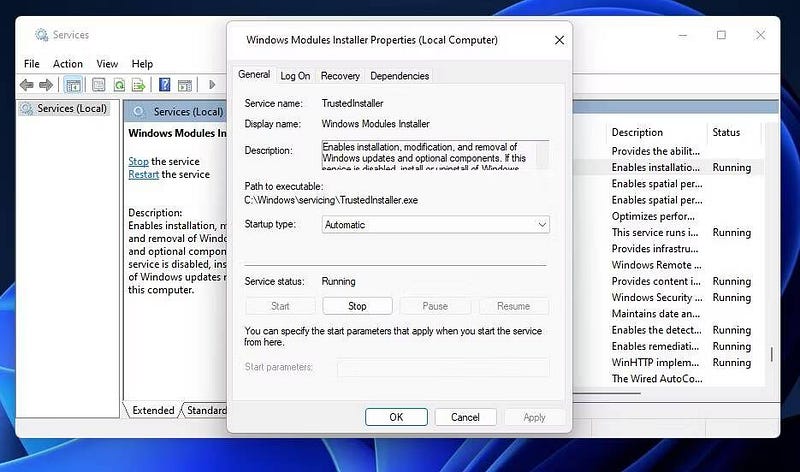
- حدد
تطبيق -> موافقلتعيين إعدادات الخدمة. - كرِّر الخطوات السابقة لخدمة Background Intelligent Transfer ، Cryptographic ، Windows Update.
تحقق من أفضل الطرق لإصلاح أخطاء Windows Update في Windows 11.
6. تأكد من تمكين .NET Framework 3.5
يجب أيضًا تمكين ميزة .NET Framework 3.5 حتى تعمل خدمة Windows Update. يجب تمكينها افتراضيًا في Windows 11 ، ولكن قد يظل بعض المُستخدمين بحاجة إلى تشغيل .NET Framework 3.5. هذه هي الطريقة التي يُمكنك من خلالها التأكد من تمكين .NET Framework 3.5 في Windows 11:
- افتح أداة البحث عن الملفات والتطبيقات بالضغط على
Win + S. - أدخل Windows Features في المربع المُخصص للبحث.
- انقر فوق التطبيق الصغير تشغيل ميزات Windows أو إيقاف تشغيلها في أداة البحث.
- حدد خانة الاختيار .NET Framework 3.5 إذا لم يتم تمكين هذه الميزة.
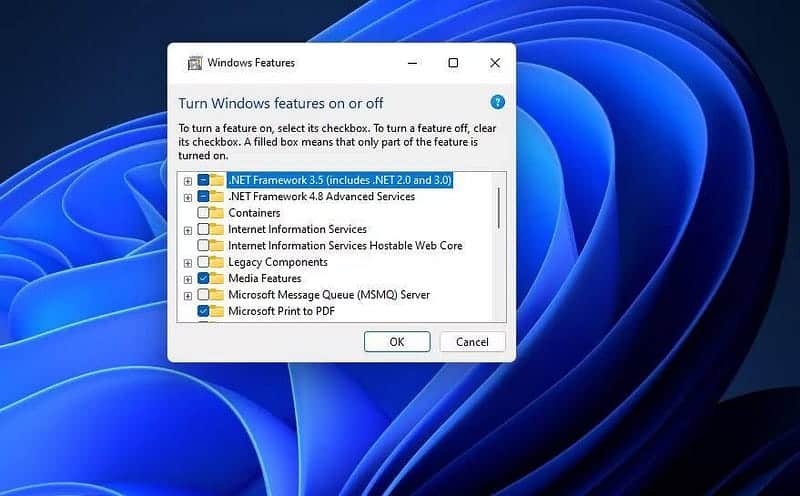
- انقر أيضًا على مربع الاختيار بجوار .NET Framework 4.8 إذا لم يكن مُحددًا.
- اضغط على الزر “موافق” في نافذة ميزات Windows.
- ثم انقر فوق “نعم” للتثبيت.
- أعد تشغيل Windows 11 بعد تثبيت الميزة.
7. إعادة تعيين مُكوِّنات Windows Update
يُمكن أن تظهر مشكلات تحديث Windows 11 22H2 أيضًا بسبب مُكوِّنات التحديث التالفة. يُمكنك إصلاح مكونات التحديث بإعادة تعيينها. تتضمن طريقة استكشاف الأخطاء وإصلاحها هذه إعادة تشغيل خدمات التحديث وتحديث مجلدي catroot2 و SoftwareDistribution عن طريق إعادة تسميتها. يُمكنك إعادة تعيين مُكوِّنات Windows Update باستخدام موجه الأوامر من خلال:
- افتح موجه الأوامر بصلاحيات المسؤول ، كما هو موضح في الخطوات السابقة أو يُمكنك التحقق من أفضل الطرق لفتح موجه الأوامر أو PowerShell على Windows.
- ثم أوقف الخدمات الأربعة بإدخال وتنفيذ الأوامر التالية:
net stop wuauserv net stop bits net stop cryptSvc net stop msiserver
- بعد ذلك ، أعد تسمية المجلد SoftwareDistribution عن طريق تنفيذ هذا الأمر:
ren C:\Windows\SoftwareDistribution SoftwareDistribution.old
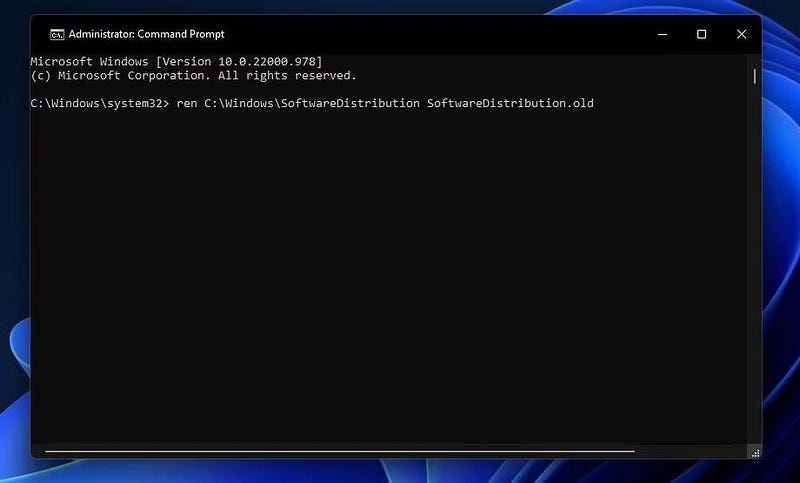
- أدخل أمر إعادة تسمية catroot2 واضغط على Enter:
ren C:\Windows\System32\catroot2 Catroot2.old
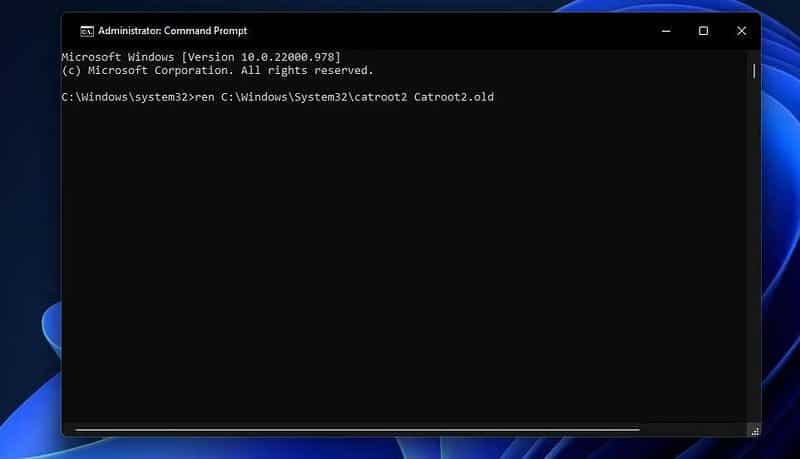
- ثم أعد تشغيل الخدمات باستخدام هذه الأوامر:
net start wuauserv net start bits net start cryptSvc net start msiserver
- أغلق موجه الأوامر ، وحدد إعادة التشغيل في “قائمة ابدأ”.
تحقق من هل يتسبب رمز الخطأ 8024002e في منع Windows من التحديث؟ إليك ما يجب إتباعه.
8. تعطيل أدوات مكافحة الفيروسات التابعة لجهة خارجية
يُمكن أن تتداخل بعض أدوات مكافحة الفيروسات التابعة لجهات خارجية عن طريق الخطأ مع عملية التحديث لـ 22H2. لمنع حدوث ذلك ، قم بتعطيل ميزة الفحص في الوقت الفعلي المُضمَّنة في تطبيقات مكافحة الفيروسات التابعة لجهة خارجية.
إذا كان لديك تطبيق مكافحة فيروسات تابعة لجهة خارجية مُثبتة ، فانقر بزر الماوس الأيمن فوق رمز علبة النظام الخاص به وحدد خيار قائمة السياق لتعطيل الدرع المُخصص لبضع ساعات ؛ ثم حاول ترقية Windows 11 إلى الإصدار 22H2 مع تعطيل تطبيق مكافحة الفيروسات.
AVG و Avast هي من تطبيقات مكافحة الفيروسات التي غالبًا ما تولد أخطاء أثناء تحديث Windows. كانت أدوات مكافحة الفيروسات هذه أيضًا غير مُتوافقة مع بعض إصدارات Windows 10. إذا كان لديك أي من هذين النوعين مُثبتين ، ففكر في إلغاء تثبيتهما بدلاً من مجرد التعطيل المؤقت.
9. تعطيل حماية Kernel DMA
قال بعض المُستخدمين إنَّ ميزة أمان Kernel DMA Protection في Windows 11 تتسببت في فشل تحديث 22H2 عند التمكين. إذا تم تمكين هذه الميزة على سطح المكتب أو الكمبيوتر المحمول ، فقد يؤدي تعطيلها إلى إصلاح عدم تثبيت Windows 11 22H2. للتحقق من تمكين حماية Kernel DMA ، افتح تطبيق معلومات النظام (عن طريق البحث عن system Information) وابحث عن هذه الميزة في قسم ملخص النظام.
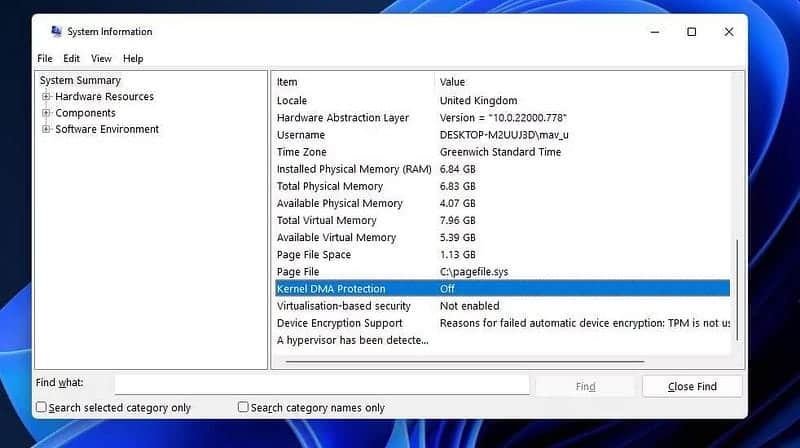
الطريقة الوحيدة لتعطيل Kernel DMA Protection هي إيقاف إعداد لها في BIOS (نظام إخراج الإدخال الأساسي). يُمكنك الوصول إلى إعدادات BIOS على أجهزة الكمبيوتر التي تعمل بنظام Windows 11/10 كما هو موضح في دليلنا حول كيفية إدخال BIOS. ابحث عن إعداد Kernel DMA Protection وقم بتعطيله في علامة تبويب الأمان داخل BIOS.
10. تحديث برامج تشغيل الكمبيوتر
يُمكن أن تتسبب برامج تشغيل الأجهزة القديمة في حدوث مشكلات في ترقية Windows. لذلك ، نوصي بتحديث برامج تشغيل الأجهزة بشكل عام على الكمبيوتر الخاص بك. أسرع طريقة للقيام بذلك هي استخدام أداة تحديث برنامج التشغيل مثل Driver Booster.
سيُظهر لك فحص Driver Booster الأجهزة الموجودة على الكمبيوتر لديك التي تحتوي على برامج تشغيل قديمة. يمكنك أيضًا تحديد خيار التحديث الآن في هذا التطبيق مُخصص لتحديث برامج التشغيل للأجهزة المدرجة. يتضمن دليل Driver Booster الخاص بنا تعليمات لتحديث برامج التشغيل باستخدامه.
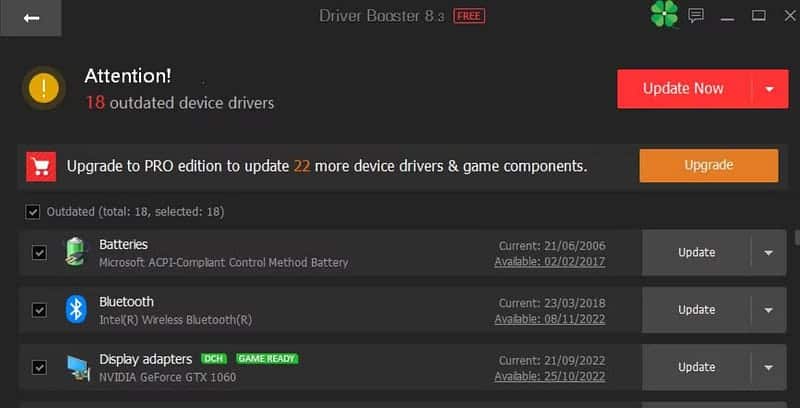
بدلاً من ذلك ، قد تتمكن من تثبيت بعض برامج التشغيل الجديدة باستخدام تحديثات Windows الاختيارية. هذه هي الطريقة التي يُمكنك من خلالها التحقق من التحديثات الاختيارية المُتاحة في Windows 11:
- افتح “الإعدادات” وانتقل إلى Windows Update.
- حدد خيارات متقدمة لعرض بعض إعدادات التكوين الخاصة بالتحديثات.
- انقر فوق تحديثات اختيارية لمعرفة ما إذا كانت هناك أية تحديثات متوفرة لبرنامج التشغيل.
- حدد مربعات الاختيار لتحديثات برنامج التشغيل هناك.
- انقر فوق خيار التنزيل والتثبيت لتحديثات برنامج التشغيل المُحددة.
11. تثبيت تحديث 22H2 عبر مساعد التثبيت
هذه الخطوة النهائية هي حل بديل أكثر من إصلاح لتحديث 22H2 الذي لا يتم تثبيته عبر الإعدادات. بدلاً من استخدام الإعدادات ، حاول الترقية باستخدام مساعد تثبيت Windows 11. لدينا دليل كامل يُخبرك بكيفية استخدام مساعد التثبيت لتحديث Windows 11.
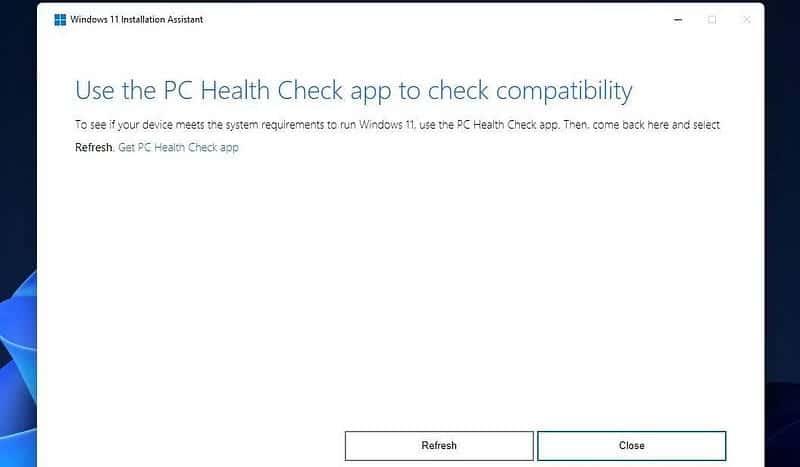
اكتشاف تحديثات Windows 11
من المُحتمل أن تعمل هذه الحلول المُمكنة على حل معظم أخطاء التحديث 22H2 لغالبية المُستخدمين. قد تساعد الحلول الموجودة على صفحة استكشاف أخطاء تحديث Windows الخاصة بـ Microsoft بعض المستخدمين في إصلاح عدم تثبيت تحديث 22H2. مع إصلاح هذه المشكلة ، يُمكنك اكتشاف جميع الميزات والخيارات الجديدة المُثيرة للاهتمام في التحديث الجديد. يُمكنك الإطلاع الآن على كيفية إلغاء تثبيت التحديثات في Windows 11.
Source link
 منصة محتوى Mouhtwa محتوى هي منصّة إلكترونية رائدة تقدّم محتوى عربي ثري على الإنترنت وتزوّد القارئ بمعلومات موثوقة عن كل ما يهمّه و يبحث عنه.
منصة محتوى Mouhtwa محتوى هي منصّة إلكترونية رائدة تقدّم محتوى عربي ثري على الإنترنت وتزوّد القارئ بمعلومات موثوقة عن كل ما يهمّه و يبحث عنه.





