

إذا كان لديك الكثير من علامات التبويب المفتوحة ، فقد يتم استهلاك أغلب ذاكرة النظام لديك مما قد يُؤدي إلى انخفاض الأداء ، لذلك يستمر Chrome في تحويل علامات التبويب إلى وضع الخمول وتحديثها عند العودة إليها. إذا كنت في عجلة من أمرك للعثور على جزء من معلومات مُعينة ، فأنت تعلم كم هو مزعج انتظار إعادة تحميل علامة تبويب.
لا تقلق إذا كان الأمر يُثير أعصابك ، لأننا سنناقش الحلول أدناه. تحقق من إضافات Chrome المدعومة بالذكاء الاصطناعي لتلخيص فيديوهات YouTube.

لماذا يستمر Google في تحديث علامات التبويب؟
يستخدم Chrome الكثير من ذاكرة الوصول العشوائي لنظامك. لذلك ، تم تعيين المتصفح لإزالة البيانات من أي علامة تبويب مفتوحة ومُحمَّلة لمنع الاستخدام العالي للذاكرة وتحسين الأداء.
في حين أنه من الأفضل الانتظار لبضع ثوان بدلاً من التعامل مع نظام يتباطأ باستمرار ، أو حتى عدم استجابة Chrome ، فقد يكون الأمر مُحبطًا — خاصةً إذا تسببت “إعادة التحميل التلقائي” لعلامة التبويب في فقد تقدم عملك.
لحسن الحظ ، هناك بعض الحيل التي يُمكنك تجربتها لتوفير وقتك وإبقائك بعيدًا عن التوتر عند التعامل مع التحديث التلقائي لعلامات التبويب في Chrome.
1. إعادة تشغيل Google Chrome
كما هو الحال دائمًا ، عند التعامل مع تطبيق معيب ، فإنَّ أول حل لاستكشاف الأخطاء وإصلاحها هو إعادة تشغيله. ولكن مجرد النقر فوق إغلاق وإعادة تشغيل Google Chrome قد لا يحل مشكلة علامات التبويب التي يتم تحديثها تلقائيًا. قم بتشغيل مدير المهام على Windows أو مراقب النشاط على macOS ، وأغلق أي عملية في الخلفية مُتعلقة بـ Chrome لا تزال قيد التشغيل.
2. تحقق من إضافات Google Chrome المُثبَّتة
يأتي Chrome مُزوَّدًا بالعديد من الإضافات المُتاحة المُصممة لتحسين تجربة التصفح لديك. وإذا لم تتمكن من العثور على ما يُناسب احتياجاتك ، فيُمكنك إنشاء إضافة Google Chrome بشكل مُخصص.
على الرغم من أنها تجعل حياتك أسهل ، فقد تُؤدي في بعض الأحيان إضافات المُتصفح إلى جميع أنواع المشكلات ، بما في ذلك التحديث التلقائي لعلامات تبويب. لإصلاحها ، انقر فوق رمز المزيد ![]()
من الزاوية العلوية وتوجه إلى المزيد من الأدوات -> الإضافات.
هناك ، قم بتعطيل جميع الإضافات وأعد تمكينها واحدة تلو الأخرى لتحديد أيها تُسبب المُشكل.
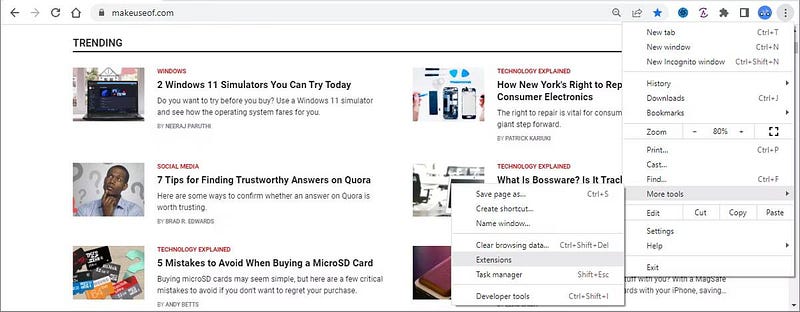
إذا كان لديك الكثير من الإضافات المثبتة ولا تريد الخضوع لعملية مُطولة ، فيُمكنك استخدام مدير المهام المُدمج في Chrome. بهذه الطريقة ، يمكنك التحقق من الإضافة التي تستخدم الكثير من ذاكرة الوصول العشوائي.
للوصول إلى مدير المهام ، افتح قائمة المتصفح وانقر على المزيد من الأدوات -> إدارة المهام ، انقر على “الذاكرة” لترتيب المهام حسب استخدام الذاكرة. بمجرد العثور على إضافة أو علامة تبويب تستهلك موارد النظام لديك ، حددها وانقر فوق إنهاء العملية.
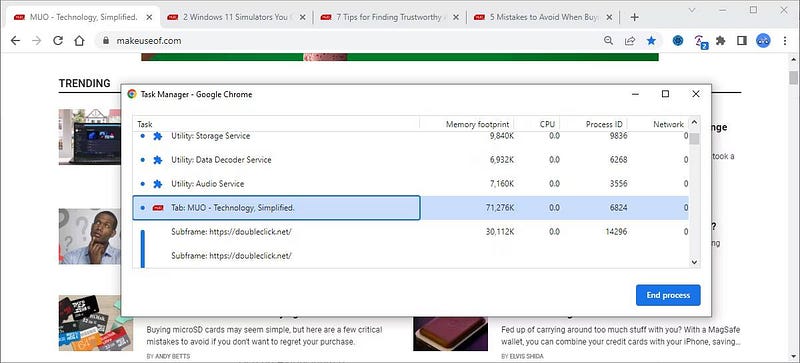
3. إغلاق علامات التبويب غير الضرورية
كما ذكرنا سابقًا ، قد يستهلك Chrome الكثير من موارد نظامك ، خاصةً إذا كان لديك الكثير من علامات التبويب المفتوحة. بدلاً من تشغيل كل علامة تبويب ، يُركز Chrome على تلك التي تستخدمها ، وهذا هو سبب استمراره في تحديث علامات التبويب.
لمنح Chrome مهامًا أقل للتعامل معها ، أغلق علامات التبويب التي لا تحتاجها في ذلك الوقت. يمكنك وضع إشارة مرجعية عليها إذا كنت تعتقد أنك قد تحتاج إلى علامات التبويب هذه في المستقبل. في علامة التبويب، انقر على رمز الإغلاق إغلاق ![]()
.
إذا كنت تريد الحفاظ على تنظيم إشارات Chrome المرجعية ، فيمكنك استخدام إضافات منظم الإشارات المرجعية.
4. استخدام إضافة مُخصصة
إذا كان نظامك يحتوي على موارد كافية ، فيُمكنك تثبيت إضافة Tab Auto Refresh للتحكم في علامات التبويب لديك.
تسمح لك Tab Auto Refresh بتعيين الوقت الذي تُريده لإعادة تحميل علامات التبويب تلقائيًا. لذلك ، يُمكنك إيقاف إعادة تحميل علامات تبويب معينة لفترة طويلة ، أو إعادة تحميلها مرة واحدة كل بضع ثوانٍ إذا كنت تنتظر تحديثًا أو إعلانًا كبيرًا.
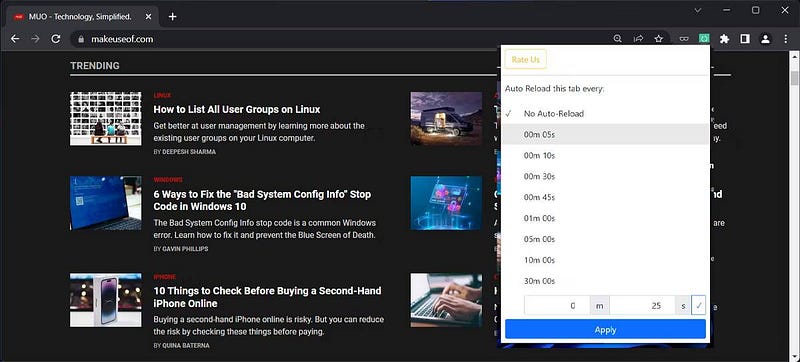
لتعيين مُؤقت التحديث ، افتح علامة التبويب وانقر فوق رمز الإضافة. بعد ذلك ، يُمكنك تعيين الفاصل الزمني لتحديث علامة التبويب أو إيقاف التحديث تمامًا. يُمكنك أيضًا اختيار إعادة تعيين علامة التبويب وتجاوز ذاكرة التخزين المؤقت عند إعادة التحميل.
تنزيل: Tab Auto Refresh (مجانًا)
5. تجاهل التحديث التلقائي لعلامة التبويب
إذا كنت واثقًا من أنَّ نظامك لديه موارد كافية ولكن لا ترغب في تثبيت إضافة أخرى ، فهناك طريقة مختلفة يمكنك استخدامها لمنع Chrome من إعادة التحميل التلقائي لعلامات التبويب.
توجه إلى chrome://discards للعثور على قائمة بعلامات التبويب النشطة. لإيقاف إحدى علامات التبويب من إعادة التحميل عند التبديل بينها ، قم بإلغاء تحديد الخيار “إلغاء تلقائي”.
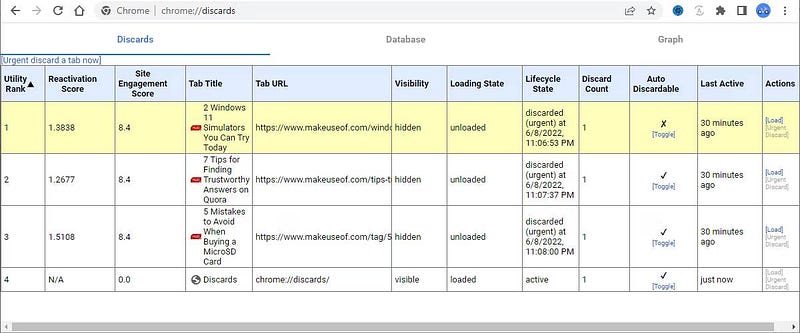
ضع في اعتبارك أن هذا ليس حلاً دائمًا. إذا أغلقت علامة تبويب وأعدت فتحها ، فسيتعين عليك اتباع الخطوات المذكورة أعلاه مرة أخرى لمنعها من التحديث.
6. تعطيل “حفظ ذاكرة Chrome”
تم تصميم ميزة “حفظ الذاكرة” في Chrome لتأجيل علامات التبويب التي لا تستخدمها حاليًا لتوفير موارد النظام وضمان تجربة تصفح سلسة. ولكن إذا استمر في تحويل علامات التبويب التي تحتاجها إلى وضع الخمول أثناء التصفح ، فمن الأفضل تعطيلها.
لإيقاف تشغيلها ، افتح قائمة Chrome وانتقل إلى الإعدادات. هناك ، في الجزء الأيمن ، انقر فوق الأداء وقم بتعطيل مفتاح التبديل بجوار موفر الذاكرة. سيؤدي ذلك إلى جعل Chrome يحتفظ بجميع علامات التبويب نشطة ، بغض النظر عن مقدار موارد النظام التي يحتاجها للقيام بذلك.
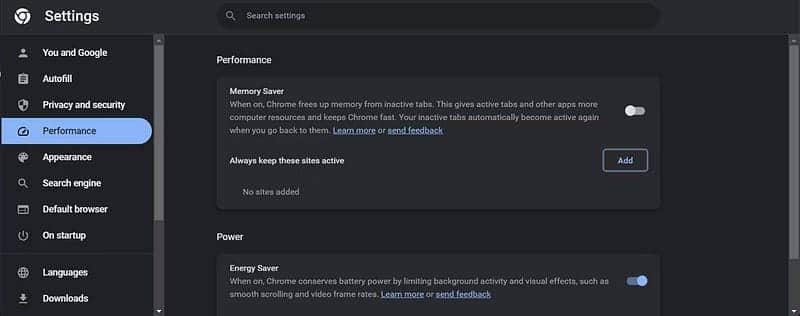
إذا كنت ترغب في إنشاء قائمة بمواقع الويب التي يجب أن يظل Chrome نشطًا فيها دائمًا ، فانقر فوق الزر “إضافة” بجوار إبقاء مواقع الويب هذه نشطة دائمًا.
للاحتفاظ بالنطاقات والنطاقات الفرعية نشطة ، اكتب النطاق الرئيسي لموقع الويب. على سبيل المثال ، إذا كتبت google.com ، فسيحتفظ Chrome بنطاقاته الفرعية ، مثل https://maps.google.com ، نشطة حتى إذا كانت الذاكرة مُنخفضة.
بالإضافة إلى ذلك ، يُمكنك استخدام العلامات النجمية لإخبار Chrome بعلامات التبويب التي يجب أن تظل نشطة. تعمل العلامة النجمية كحرف بدل ، ويُمكنك إضافتها للحفاظ على نشاط علامات تبويب موقع ويب معين. إذا كتبت Twitch.com/* ، فسيظل Chrome نشطًا في أي علامة تبويب Twitch.
7. تشغيل فحص مُدقق ملفات النظام (SFC)
إذا كنت تستخدم كمبيوتر يعمل بنظام Windows ، فقد يستمر Chrome في تحديث علامات التبويب تلقائيًا بسبب ملف نظام تالف. في هذه الحالة ، يجب أن يؤدي تشغيل مدقق ملفات النظام إلى حل المشكلة.
قم بتشغيل موجه الأوامر بصلاحيات المسؤول ، واكتب الأمر التالي ، واضغط على Enter.
sfc /scannow
انتظر حتى يكتمل الفحص وتحقق مما إذا كان بإمكانك استخدام Chrome دون انقطاع.
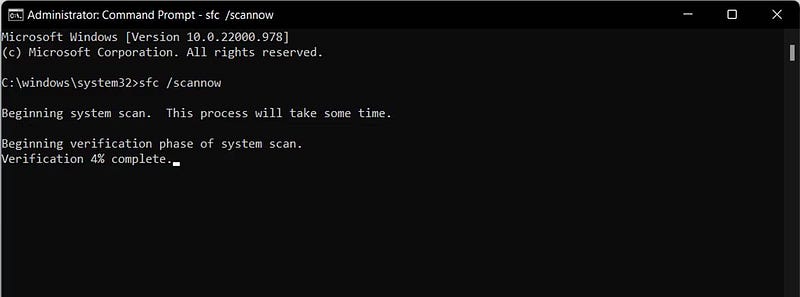
إذا لم يُفلح ذلك وكان لديك سبب للاعتقاد بأن مشكلتك ناتجة عن ملفات النظام التالفة ، فيجب عليك تجربة المزيد من أدوات Windows المُضمَّنة لإصلاح الملفات التالفة.
8. إعادة تعيين Google Chrome
إذا لم يُحالفك الحظ مع الحلول السابقة ، فيُمكنك إعادة تعيين Chrome. قبل القيام بذلك ، ضع في اعتبارك أنَّ هذه العملية ستُزيل كل إضافة وسجل تصفح وبيانات ذاكرة التخزين المُؤقت المثبتة.
لإعادة ضبط Chrome ، انتقل إلى العنوان التالي.
chrome://settings/reset
ثم ، انقر فوق استعادة الإعدادات إلى الإعدادات الافتراضية الأصلية -> إعادة تعيين الإعدادات.
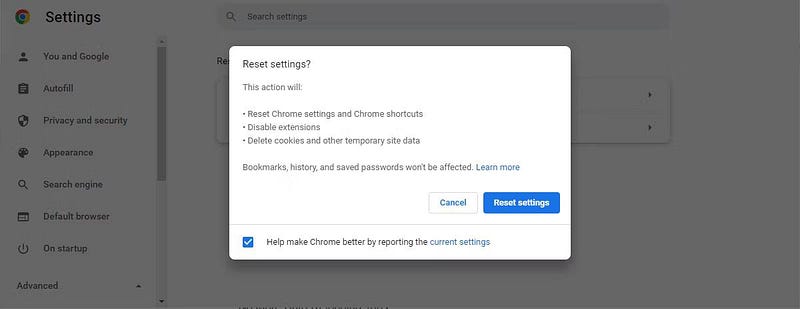
تحقق من Chrome لا يحفظ كلمات المرور الخاصة بك؟ إليك بعض الإصلاحات السريعة لتجربتها.
لا مزيد من التحديث التلقائي لعلامات التبويب
نأمل أن يُساعدك حل واحد أو أكثر في حل المشكلة. عادةً ما يستمر Chrome في إعادة تحميل علامات التبويب بسبب انخفاض موارد النظام. إذا واجهت هذه المشكلة كثيرًا ، فيجب أن تفكر في ترقية الكمبيوتر الخاص بك أو التبديل إلى متصفح لا يحتاج إلى الكثير من الموارد. يُمكنك الإطلاع الآن على كيفية البحث عن سجلات الأخطاء لاستكشاف مشكلات Chrome وإصلاحها.
Source link
 منصة محتوى Mouhtwa محتوى هي منصّة إلكترونية رائدة تقدّم محتوى عربي ثري على الإنترنت وتزوّد القارئ بمعلومات موثوقة عن كل ما يهمّه و يبحث عنه.
منصة محتوى Mouhtwa محتوى هي منصّة إلكترونية رائدة تقدّم محتوى عربي ثري على الإنترنت وتزوّد القارئ بمعلومات موثوقة عن كل ما يهمّه و يبحث عنه.





